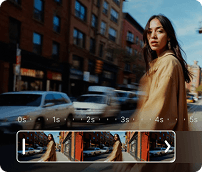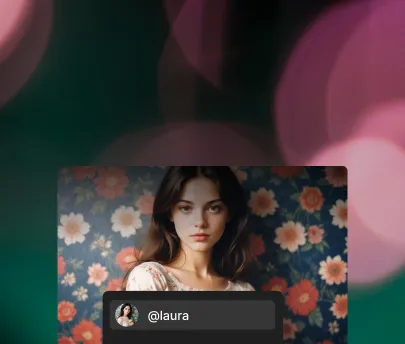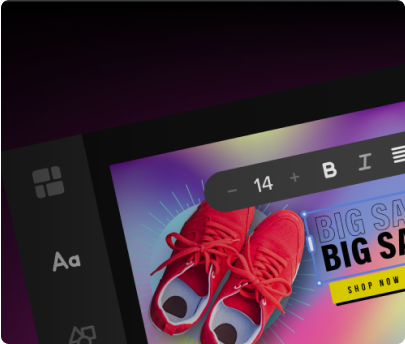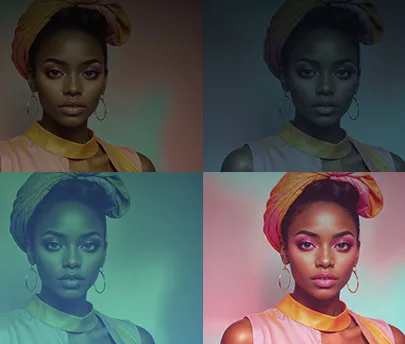Remove objects and people from photos with AI
Delete and replace unwanted items or people from your images in just a few clicks with Retouch. No editing skills needed.
Upload an imageIntroducing Retouch with AI
Who says you need to be a designer to edit images perfectly? With no editing skills needed, you can delete any unwanted elements or replace them with something that fits your vision—all with just a few simple tweaks.

Delete or replace items
Remove objects or unwanted distractions from your photos. This tool is perfect for cleaning up product photos, refining client projects, or creating attention-grabbing content for your brand. It is quick, intuitive, and precise—get flawless results in seconds.

Remove people from your pictures
Need to adjust a group photo or remove someone from the background? Highlight the subject you want to remove, and let AI take care of the rest. Create polished, distraction-free images effortlessly.
How to remove items from a photo
Follow this simple step-by-step tutorial to remove unwanted elements from any image in seconds.
1. Upload an image
Pick a photo to edit.
2. Select the area
Mark what you want to remove with the brush or lasso.
3. Describe the selection
Add details in the prompt or leave it blank, then choose from four options.
4. Click to edit
Erase or replace the selection in one click.
Tools to skyrocket your creative freedom
Supercharge your creativity flow
Discover how our tools can skyrocket your designs effortlessly
Frequently Asked Questions
Yes, you can edit photos for free using the AI Photo Editor and tools like Retouch. Every user gets a monthly allowance of free edits. If you’d like more credits for editing and access to Premium features, consider upgrading your account.
If the result isn’t what you want, try enlarging your selection area to give the AI more context. This helps it better understand what to remove and how to blend with the surrounding details.
- To achieve the best outcome, try adjusting your selection or refining the prompt to match your vision better. If the results aren’t what you’re looking for, click Generate again to visualize new ones.
Yes! Simply use the selection tool to highlight the object you want to replace and use the prompt to describe what you'd like to add in its place.
This tool works best with high-quality photos for product shots, landscapes, or group pictures. It supports commonly used file formats like JPEG, PNG, and HEIC. Once your edits are complete, you can download or copy the final image in PNG or JPG format. The file size will match the resolution of the original photo you uploaded, ensuring quality is preserved.
- Not at all! Retouch ensures that edited areas blend naturally into your photo. If something looks off, you can quickly refine your selection or use the prompt and Generate again options to explore alternative results.
Yes, you can use it for both personal and commercial projects. Read more about AI image copyright and usage rules in the Freepik Help Center.
If you need further information, please contact us